ご訪問ありがとうございます。
今回は犬マンガではありません。マンガを読みに来た方はスルーで大丈夫です。
すみません。(;´∀`)
先日、当ブログの読者登録人数がなんと201人になりました!
(∩´∀`)∩ワーイ!
うち、一人は自分なので読者様が200人になったということです。
ありがとうございます!!
犬のことだけしか書いていないブログに、200人も読者登録してくださる方がいるとは、とても嬉しくありがたいことです。
限られた貴重な時間の中で、当ブログを読む時間を割いていただけるのって、本当にすごいことです。登録してくださった皆様に感謝です。どうぞこれからもよろしくお願いします。m(__)m
+++++++++++++++++++++++++++++++++++++++++++++++++++++++++++
さて最近、話題のPORTAというアプリをご存知でしょうか。写真を水彩画風に加工してくれる楽しいアプリです。
ツイッター上で愛犬愛猫の写真や、イラストを加工して楽しんでいる人がたくさんいて、これは楽しいなぁと思って見ていたのですが、アプリをインストールして遊ぶのも良いですが、Photoshopでも出来るんじゃないかなと思って、試してみました。
アプリの加工のまんまではありませんが、それっぽいのが出来ましたので、加工の仕方を載せてみます。
自分のための記録のようなものなので、どなたにも有効かはわかりません。作業環境が違うと役に立たないかもしれませんので、暇つぶし程度にご覧いただくようお願いします。(;´∀`)
使用したのはPhotoshopCS6、Mac用です。PCをお持ちの人は画面が違うかもしれませんので、ご自分の環境と合わせてみてください。
先に、Photoshopをお持ちで、やり方はわかるからざっくりと言ってくれ、という方に簡単にお話しますと、コントラストを強くして明るくし、フィルターの塗料を使って変化を付け、周りを荒目の消しゴムで消し、水彩ブラシで色付けしました。これで、うんだいたい分かった!って方はこれ以降は長いので、読まなくても大丈夫です。(´ω`)
では、まずこの写真を使います。

まずレイヤーをスマートオブジェクトに変換します。フィルター→スマートフィルターに変換を選びます。
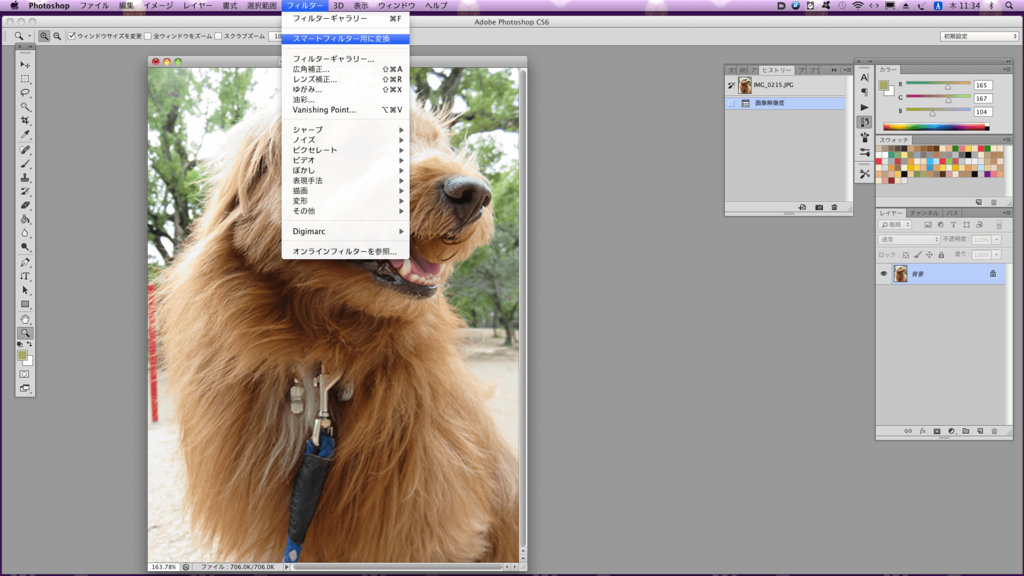
ここはOKで。

次に輪郭をはっきりさせるためにシャープ→シャープ(輪郭のみ)を選択。
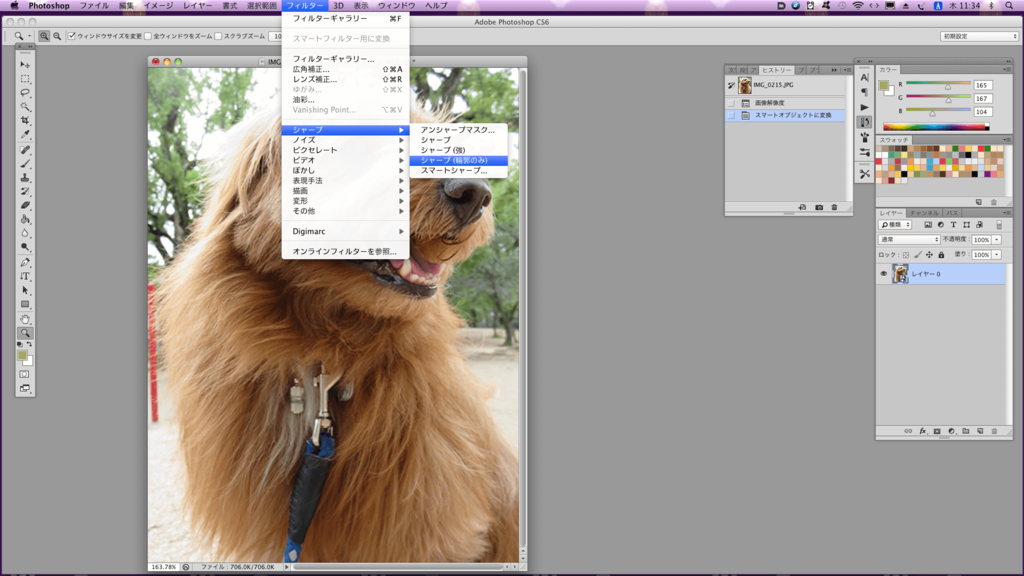
そして、「フィルター」→「フィルターギャラリー」を選択。
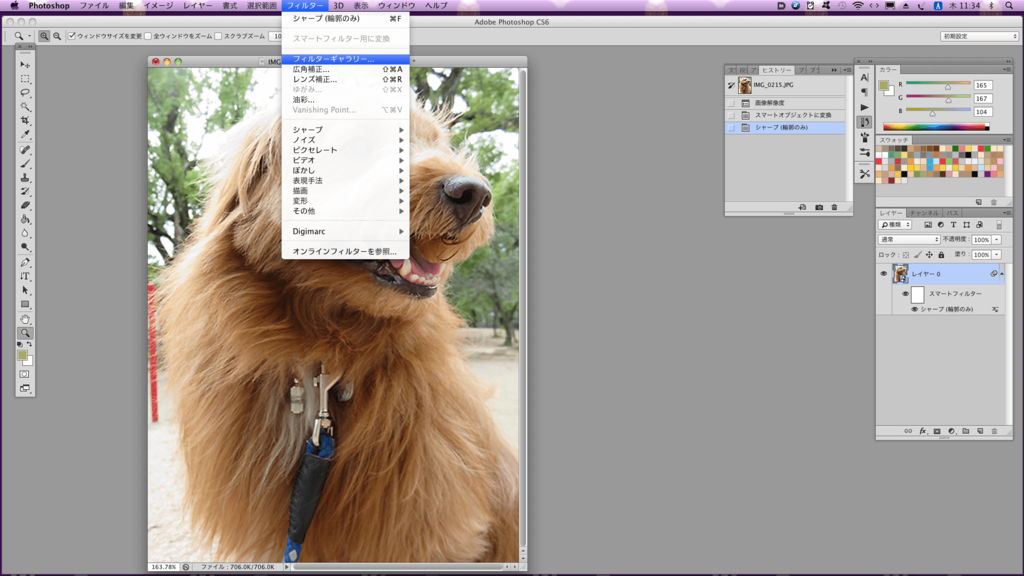
「アーティスティック」→「塗料」を選択。数値は左のプレビューを見ながらお好みで調整してください。

フィルターをかけると、こんな感じになります。

そして次に、再び「フィルター」→「フィルターギャラリー」を選択。
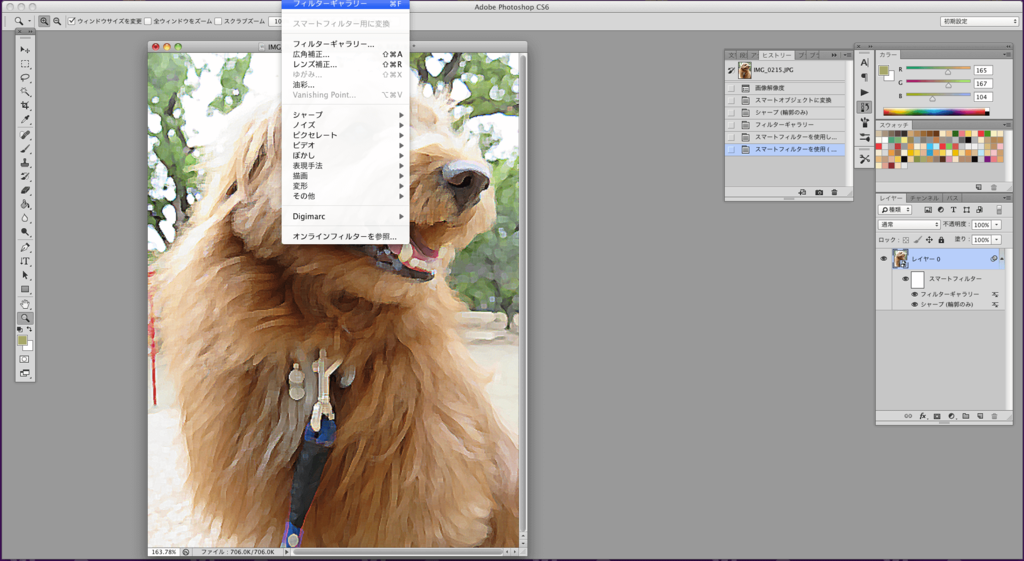
「ブラシストローク」→「網目」を選択。
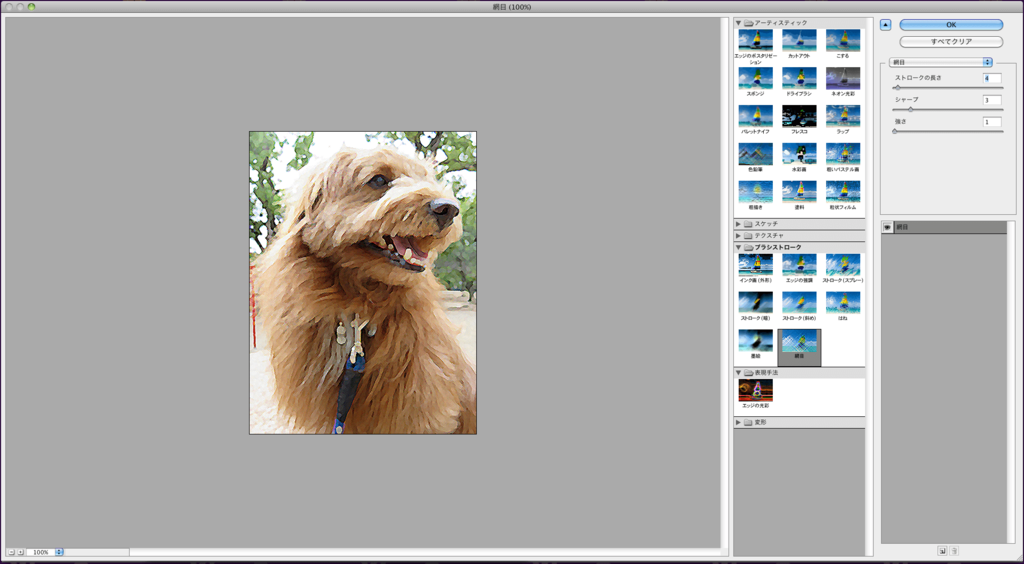
同じく数値は左のプレビューを見ながら調整してください。
するとこういう感じになります。

その次に、レイヤーウィンドウの右下をクリックして、新規レイヤーを足してください。元画像に直接加工しても良いんですが、念のためレイヤーを分けた方がやり直しが楽です。

周りを消して行きます。左のツールボックスの中から、ブラシ→「油彩-ドライエッジ(太)」を選びます。これは、スポンジでもチョークでもハードパステルでも、●以外でしたらなんでも大丈夫だと思います。
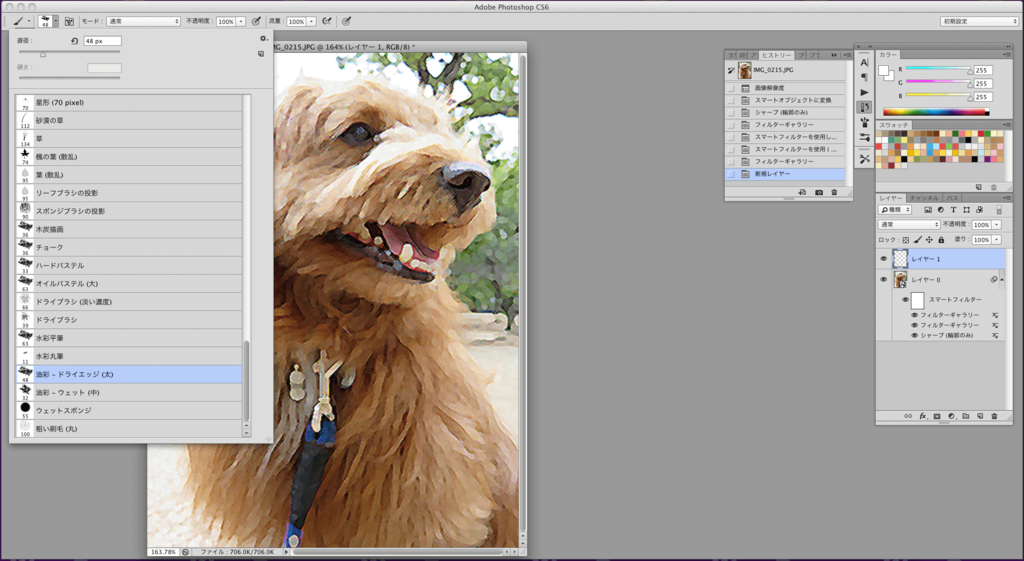
色を白にして、周りを軽く消します。レイヤーの属性を「乗算」不透明度は89ぐらいにしてください。(ヒストリーのウインドウが見えてますが無視してください)
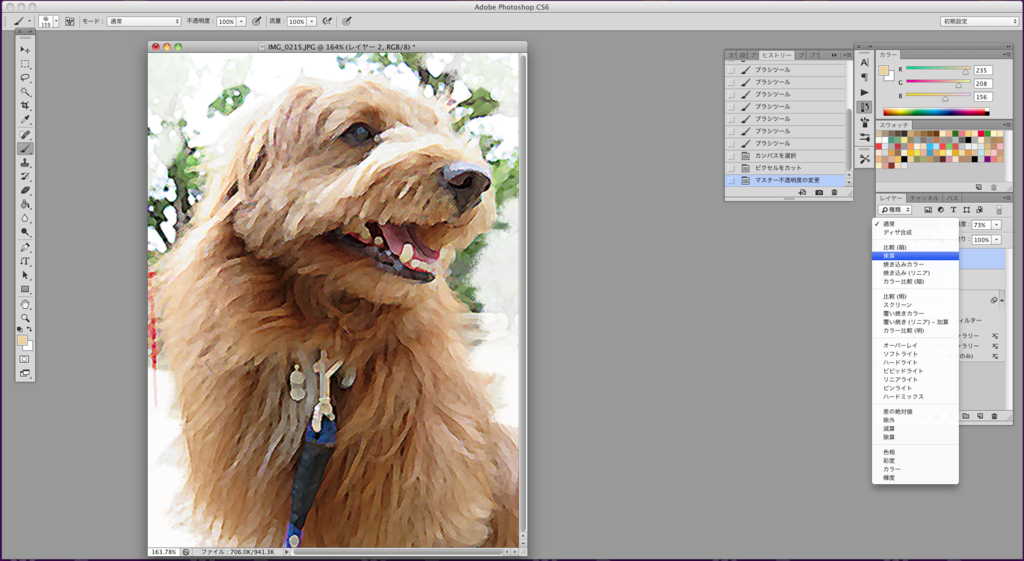
周りに色を乗せて行きます。
新規でレイヤーをもう一つ作って、そこに色を入れていきます。左のツールボックスから「ドライブラシ」を選択。

レイヤーの属性を「乗算」不透明度は「100」にして、色は写真に合わせてお好みの色をポンポンと乗せて行きます。
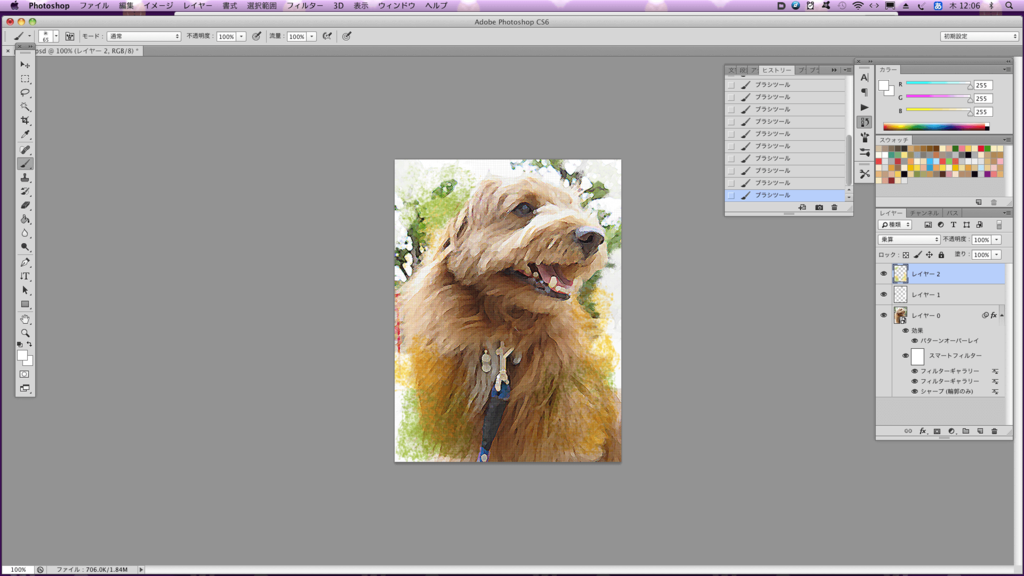
色を入れた部分を加工します。
「フィルター」から「ぼかし」→「ぼかし(ガウス)」を選択。

色の部分がぼんやりとします。
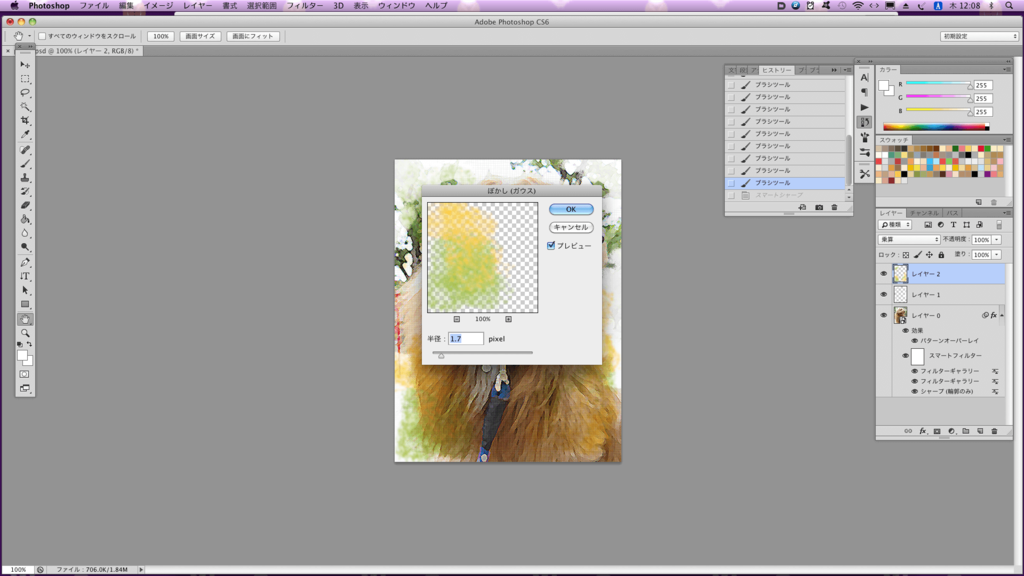
ふたたび、「フィルター」→「フィルターギャラリー」→「アーティスティック」→「ドライブラシ」を選択します。

すると、色を乗せた部分がちょっと塗料っぽい雰囲気になります。
これを新規レイヤーを足しつつ、色んな色でお好みで繰り返してください。
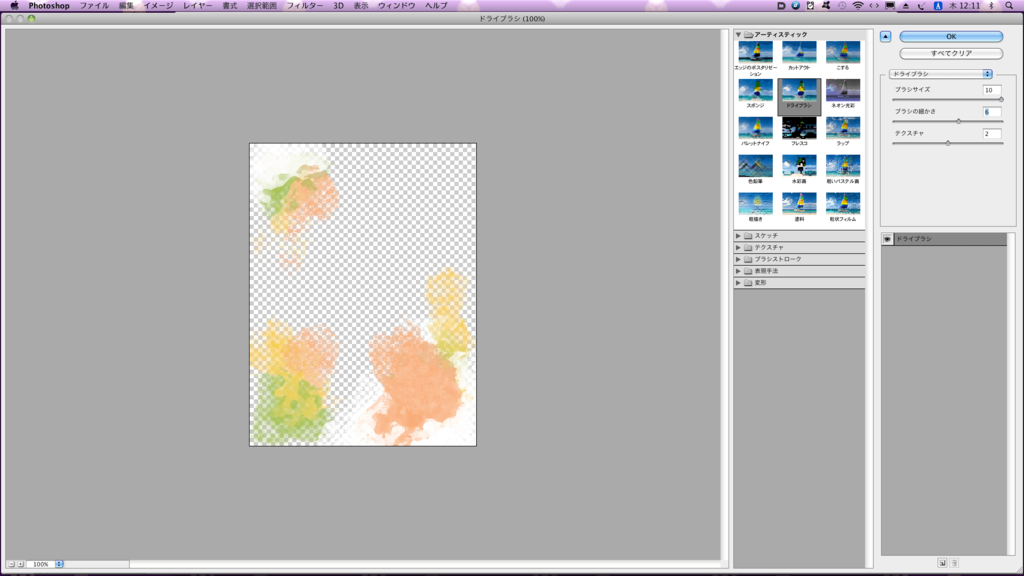
レイヤー0(一番元の画像)にレイヤー効果をかけます。レイヤーをクリック→「レイヤー効果」を選択、「パターンオーバーレイ」→テクスチャを選択。画面は初期設定で入っていたテクスチャを使用しています。左のプレビューを見ながら、濃度を調整。

最後にレイヤー0(元画像)を選んで、「レイヤー」→「新規調整レイヤー」→「明るさ・コントラスト」を選択。
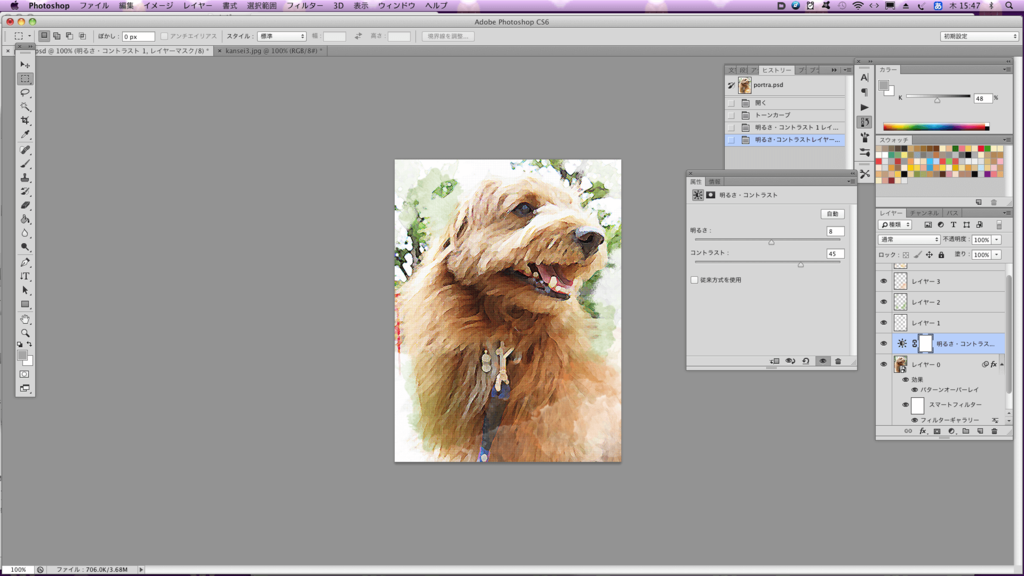
明るさとコントラストを調整して、周りの白をはっきりとさせます。

完成です。ヽ(゚∀゚)ノ
どうでしょう。絵画っぽくなってないですか?
もちろん、他にもたーくさんやり方がありまして、例えばテクスチャや水彩ブラシをもっと持っていたら、それを駆使して色んな加工が出来ます。
今のやり方は、初期設定で出来る方法です。
テクスチャは自分で持っている布や紙をスキャンして作っても良いですし、水彩ブラシも自分で筆で描いたものをスキャンして作っても良いです。めんどくさければ、フリーでダウンロードさせてくれるとこもありますので、検索して探してみてくださいね。
そういった、テクスチャや水彩ブラシがあればこういう感じにも出来ます。



こういう時、コントラストがはっきりしてる犬種の方がイラストっぽくなりますね。
もしPhotoshopをお持ちの方で、水彩画風にしてみたいと思ってる方は参考にしてくださいね〜。
長々と画像を貼り付けたので、重くなっていたらすみません。
お付き合いありがとうございました。
犬イラストに興味がある方はこちらもご覧くださいね。


